本記事ではEC2インスタンスを構築する方法を解説します。AWSの無料枠で構築をおこなうので無料枠の期間内であれば無料で作ることができます。
EC2はAWSの基本ともいえるサービスですのでしっかりと理解できるようにしましょう!
EC2インスタンスとは
EC2インスタンスとは、AWSクラウド内で実行される仮想サーバーです。これを利用することで、アプリケーションのホスティング、データベースの運用、バッチ処理、および大規模な分散システムなど、幅広いコンピューティングニーズに対応することができます。EC2は柔軟性とスケーラビリティを提供し、使用した分だけの料金を支払う従量課金制です。
つまり、AWSにお金をだしてサーバーを貸してもらうイメージです。
EC2インスタンスの種類
EC2では、様々なインスタンスタイプを提供しており、各タイプは特定のワークロードに最適化されています。例えば、コンピューティング最適化型インスタンスは、高性能な計算処理に適しています。一方、メモリ最適化型インスタンスは、大量のデータをメモリ内で処理するアプリケーションに最適です。適切なインスタンスタイプの選択は、パフォーマンスとコストのバランスを最適化する鍵となります。
今回は無料枠の範囲であるt2.microを使用していきます。
EC2インスタンスの構築手順
それでは早速EC2インスタンスを構築していきます。
EC2ダッシュボードへのアクセス
AWS マネコンから、「サービス」メニューで「EC2」を選択します。
左ペインの「インスタンス」をクリックして、右の「インスタンスを起動」をクリックします。
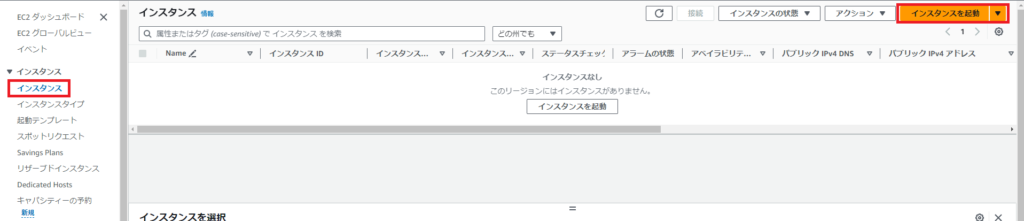
サーバー名入力
以下のような画面に遷移するので、「名前」に好きなサーバ名を入力します。今回は「Test-Server」という名前にします。
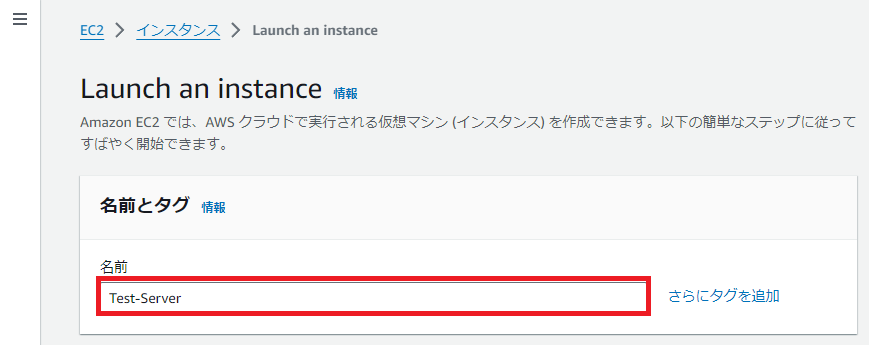
AMI選択
次に、AMIを選択していきます。AMIとは(Amazon Machine Image)の略でサーバーのOSやアプリケーションなどを含めたテンプレートです。
今回は、WindowsのAMIを選択します。「無料利用枠の対象」と書かれていることを確認してください。
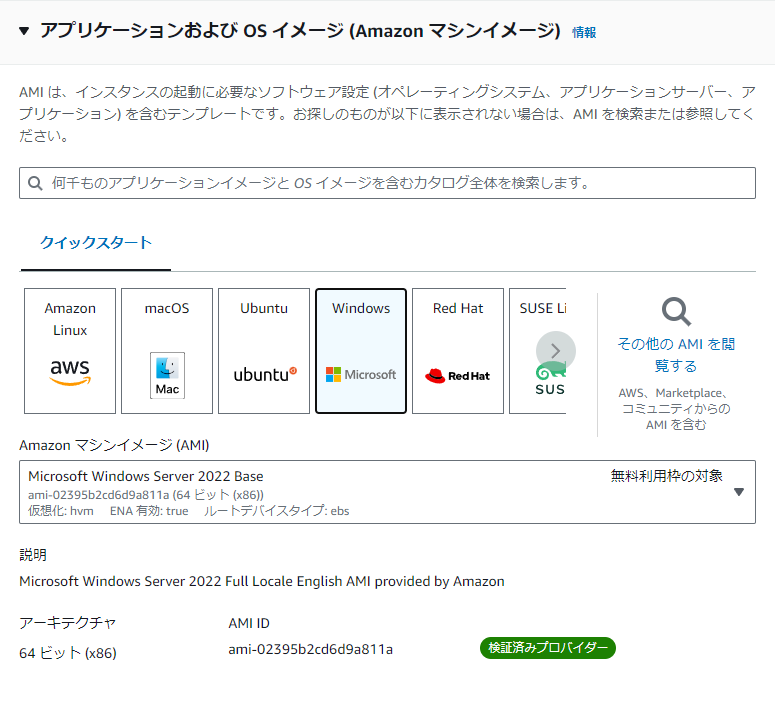
インスタンスタイプ
今回は無料利用枠の対象であるt2.microタイプを使用します。
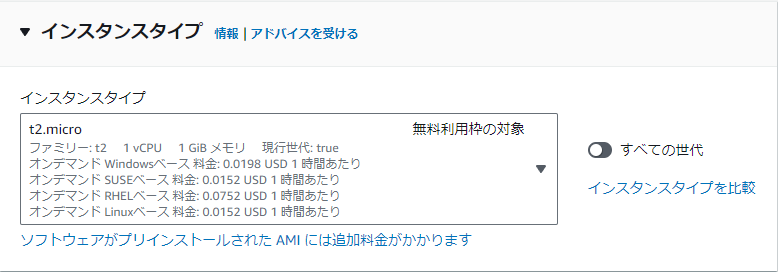
キーペア作成
キーペアとはインスタンスに接続する際に必要となる鍵みたいなものです。「新しいキーペアの作成」をクリックしてください。
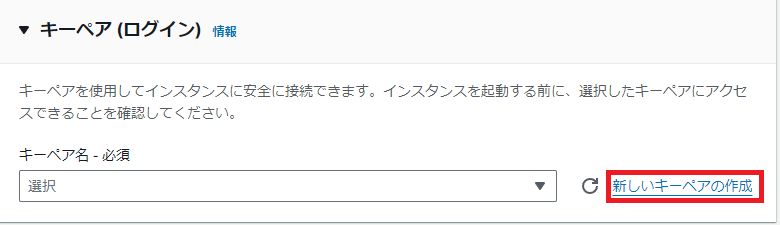
・「キーペア名」に適当な名前を入力します。今回は「test-key」という名前にします。
・「キーペアのタイプ」とはキーの暗号化の方式で今回は「RSA」を選択します。
・「プライベートキーファイル形式」とはキーのファイル形式で今回は「.pem」を使用します。
選択したら、「キーペアを作成」をクリックしてください。クリックすると、pemファイルがダウンロードされますので、なくさないように保存してください。これがないとEC2インスタンスに入れなくなります。
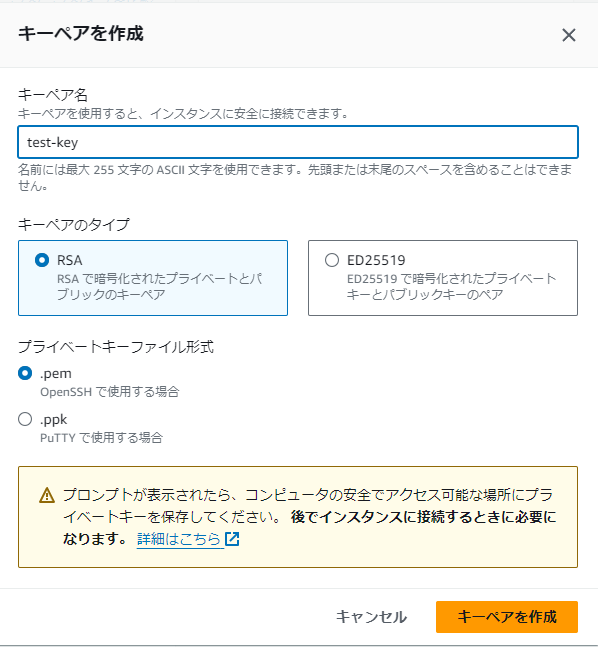
ネットワーク設定
右上の「編集」を押して編集画面に遷移します。
VPCとはAWSクラウド内にプライベートな仮想ネットワークを構築するためのサービスです。
今回はデフォルトのものを使用します。
サブネットとはVPCをさらに細かく分けたものです。今回は「指定なし」とします。
今回は、インターネットを通じてアクセスするので、「パブリックIPの自動割り当て」は「有効化」を選択します。
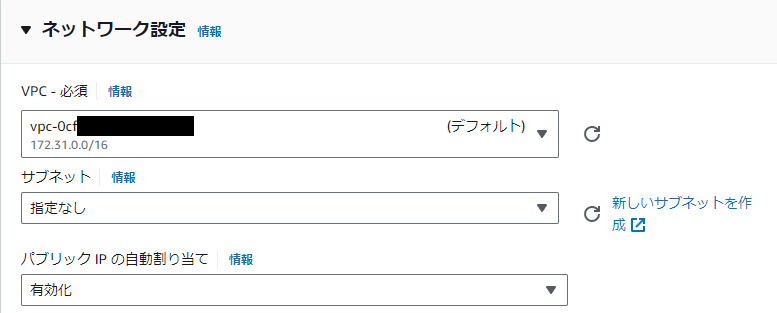
セキュリティグループを作成します。セキュリティグループとはインスタンスへのアクセスのルールを定めることができます。
「インバウンドセキュリティグループのルール」で「タイプ」をWindowsへのアクセスなので「rdp」を「ソースタイプ」に自分のIPを指定して、自分のIP以外からのアクセスを制限することができます。
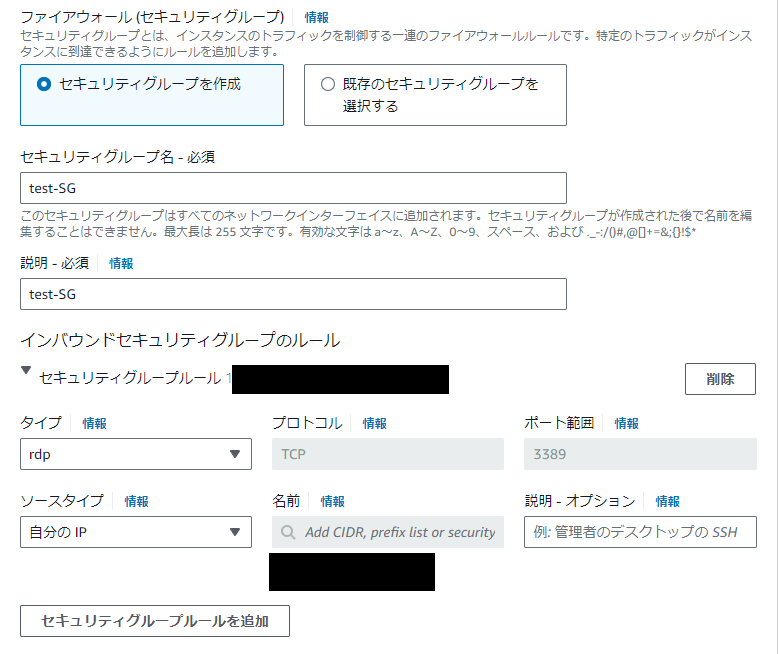
ストレージ設定
ストレージの容量を設定していきます。容量はデフォルトの30GiBを選択します。
選択できたら、右の「インスタンスを起動」をクリックして、インスタンスを起動してみましょう。
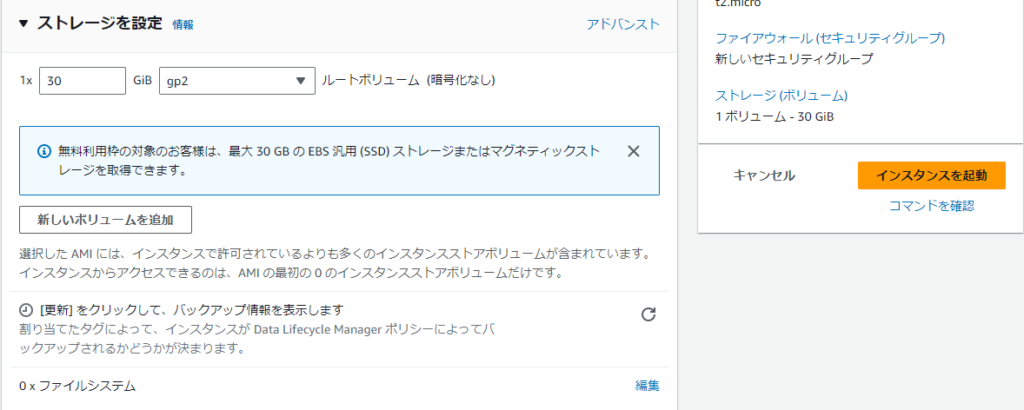
インスタンス接続
接続準備
画像のような画面に遷移したら成功です。右下の「すべてのインスタンスを表示」をクリックしましょう。
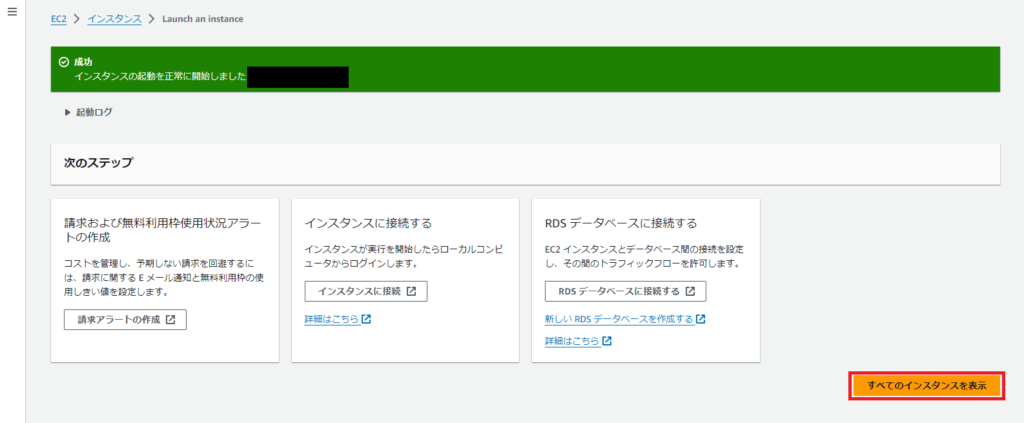
インスタンスの画面に遷移したら、作成されたインスタンスを選択し、「接続」をクリックしましょう。

以下の画面に遷移したら、PublicDNSとユーザー名をメモしましょう。そして「パスワードを取得」をクリックします。
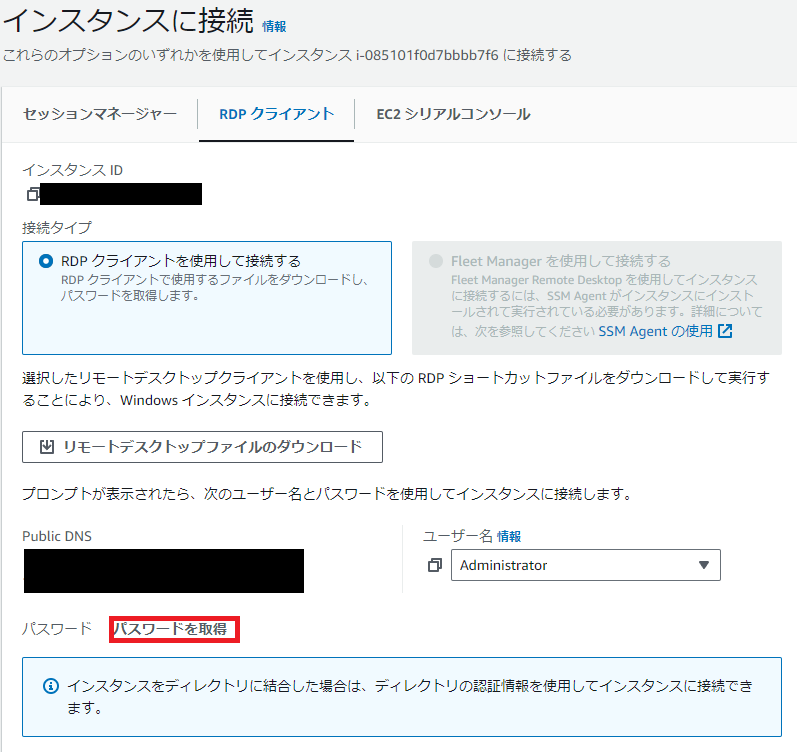
以下の画面に遷移したら、「プライベートキーファイルのアップロード」をクリックして、キーペアを作成した際に取得したpemファイルをアップロードします。
正常にアップロードできたら「パスワードを複合化」をクリックして下さい。
正常に終了すると、「パスワード」が出てきますので、メモをしてください。
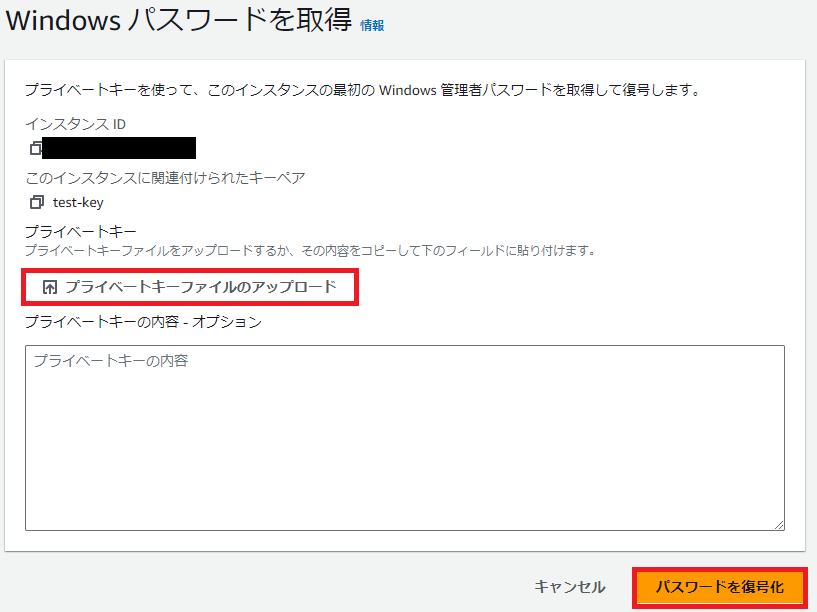
実際に接続
それでは実際に接続していきます。
お使いのWindowsの検索窓に「RDP」と検索してください。
そうすると、リモートデスクトップ接続というアプリがありますのでクリックして開いてください。
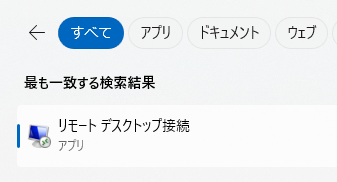
以下のような画面が開きますので、コンピュータ名にメモをした「PublicDNS」を入力して「接続」をクリックしてください。
そうすると資格情報を求められますので、ユーザー名に「Administrator」パスワードに先ほどメモをしたパスワードを入力してください。
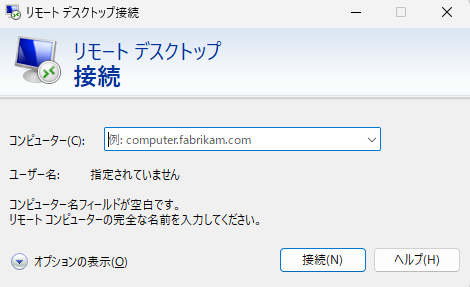
入力すると何かポップアップが現れますが、「はい」をクリックしましょう。
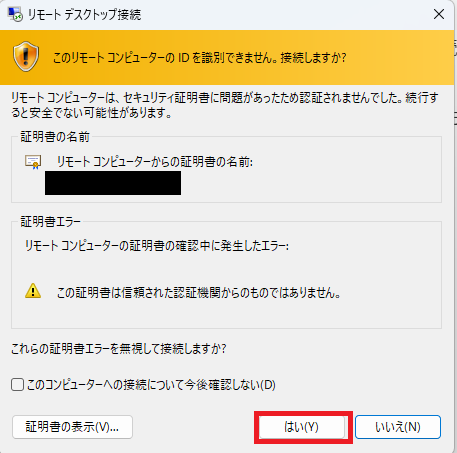
成功すれば以下のようにWindowsに入ることができると思います。
無料枠のインスタンスではサーバーが重すぎてあまりやることはないですが、これでWindowsサーバーにアクセスすることができました。
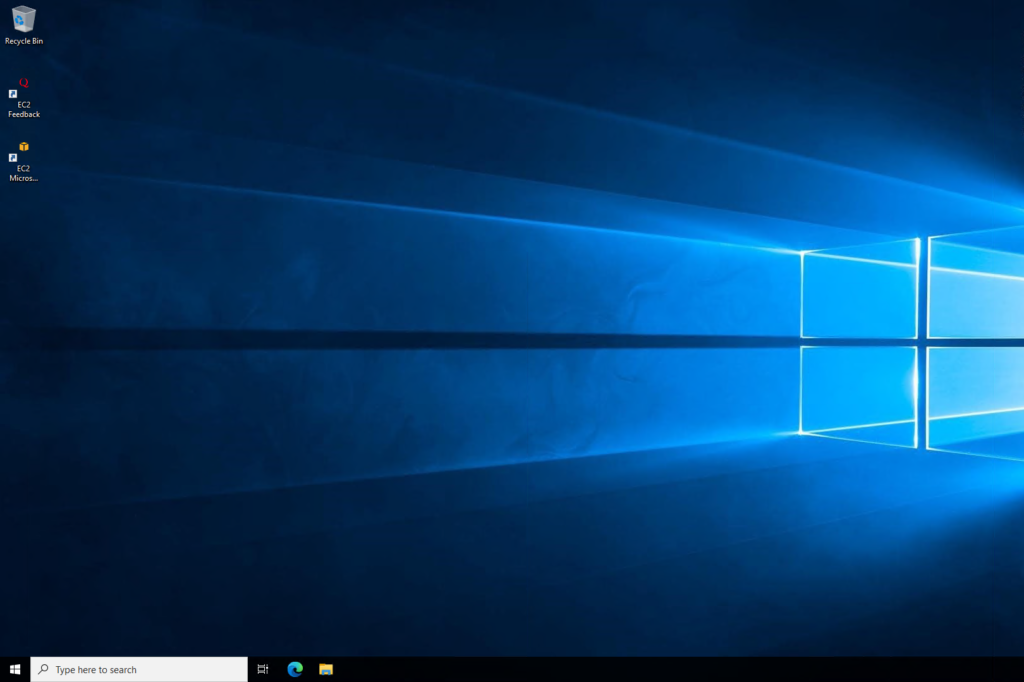
EC2インスタンスの停止
接続しているWindowsサーバから抜けたい場合は、必ずサインアウトをするようにしましょう。
シャットダウンをしてしまうとEC2インスタンスが停止してしまいます。
一人で使う分にはシャットダウンでもさほど問題はないのですが、これが共同のサーバだと大変なことになってしまうので、今のうちにサインアウトをする癖をつけておきましょう。
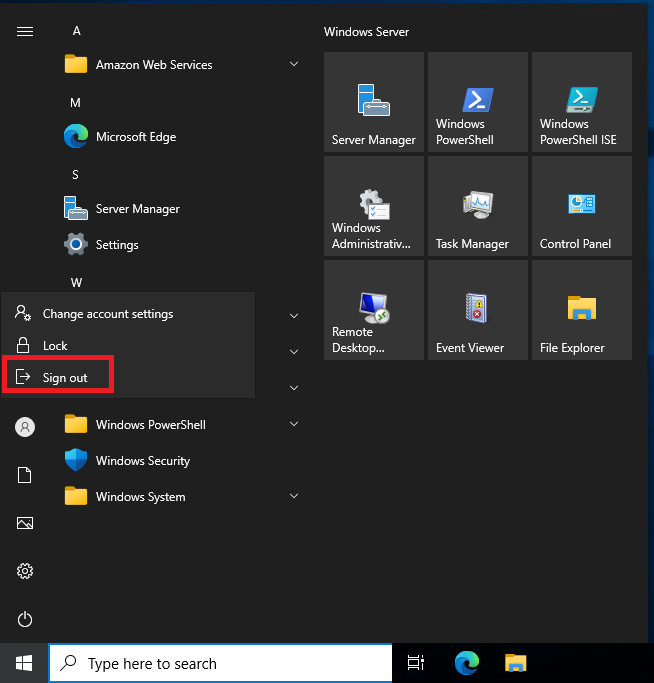
インスタンスを停止したい場合は、マネコンの「インスタンス」に戻って、作成したインスタンスを選択して、「インスタンスの状態」から「インスタンスの停止」をクリックしてください。
間違って、「インスタンスを終了」をクリックしてしまうとサーバー自体が消えてしまうので、注意してください。
ちなみに、EC2インスタンスを停止して、もう一度起動するとパブリックIPアドレス、つまりパブリックDNSアドレスも変わってしまうので、次回接続するときは注意してください。
このパブリックアドレスを変えないようにするやり方もあるのですが、今回は割愛します。

まとめ
今回はEC2インスタンスを構築する方法を解説しました。この記事を参考に、自分のプロジェクトやビジネスに合わせたインスタンスを構築し、クラウドの柔軟性とスケーラビリティを最大限に活用してください。
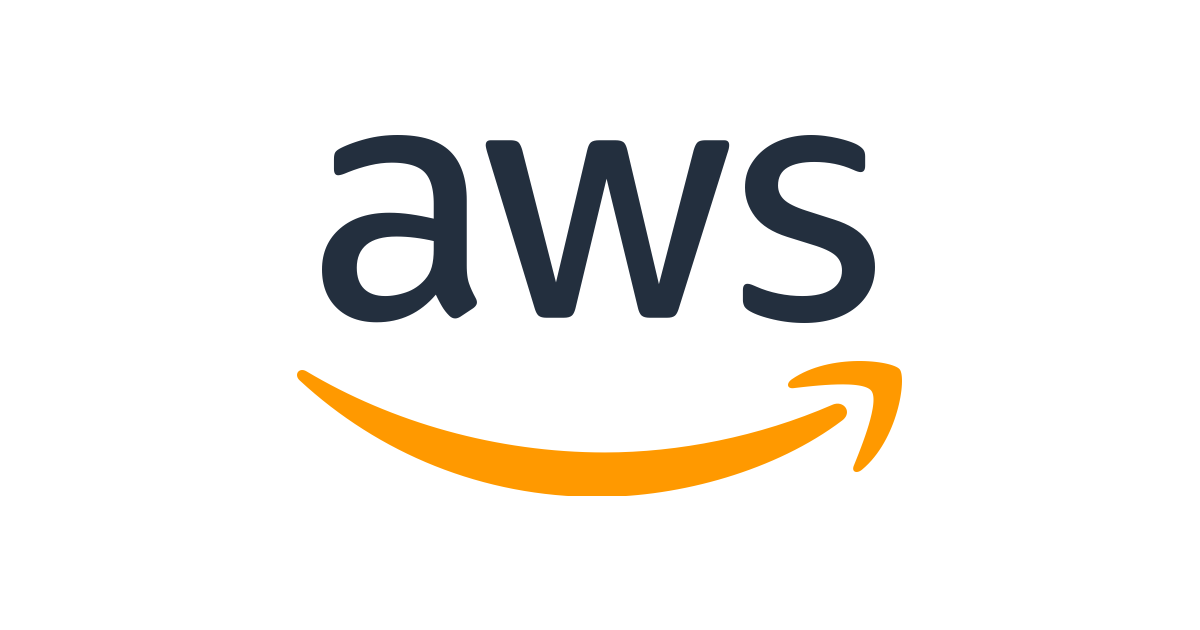
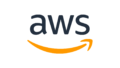

コメント